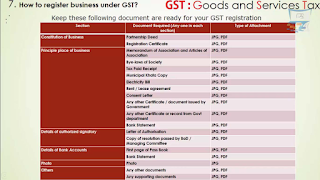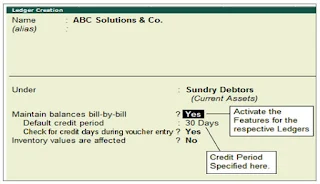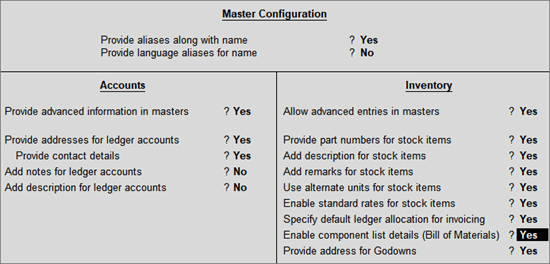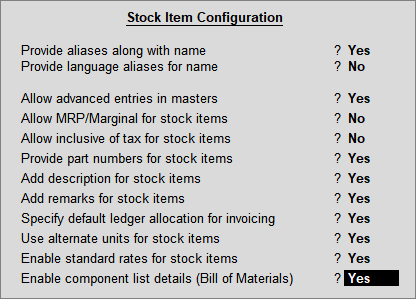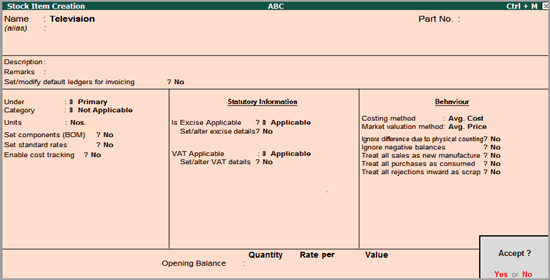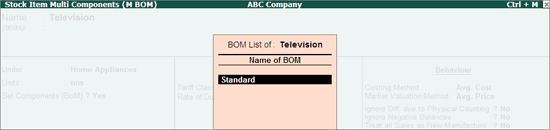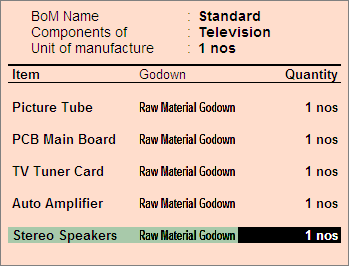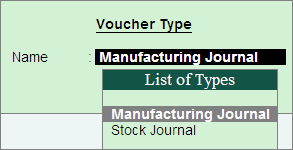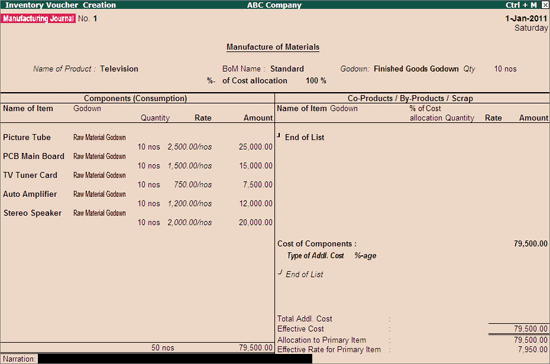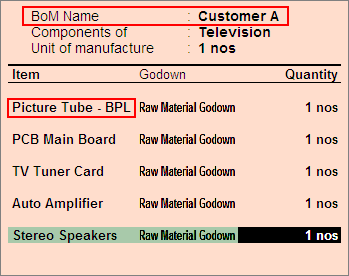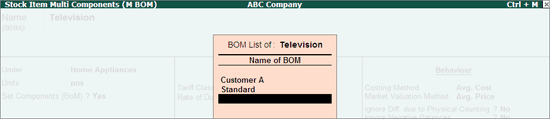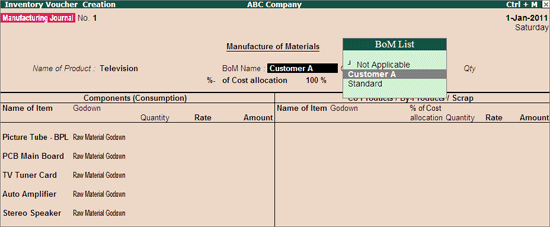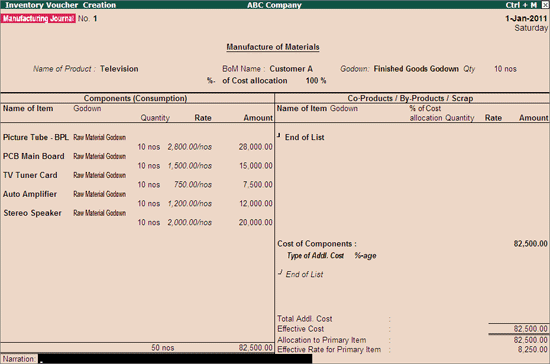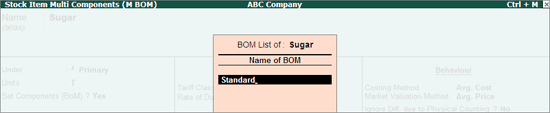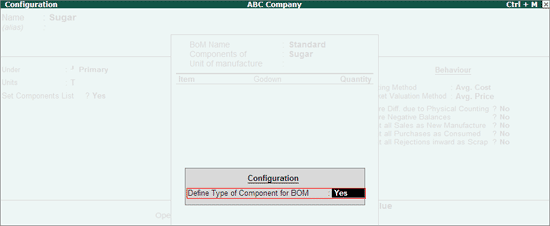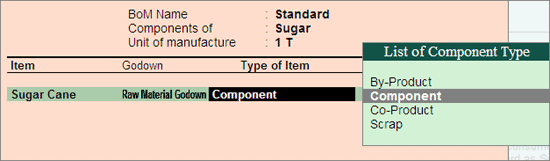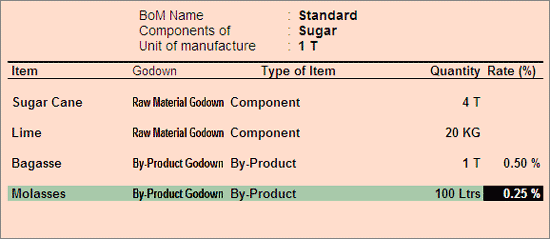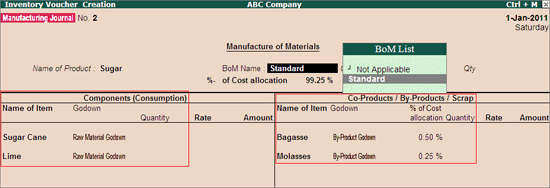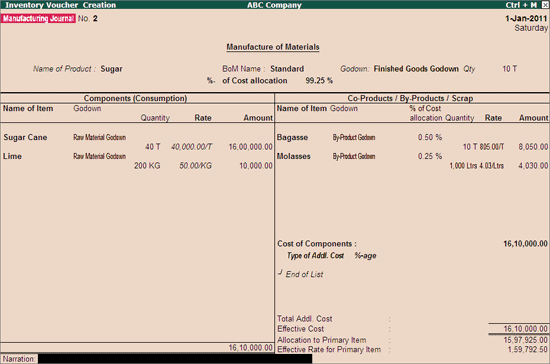HOW TO REGISTER YOUR BUSINESS UNDER GST ?
GST को registration करने के लिए आप भारत सरकार की www.gst.gov.in पर जा सकते है यदि आपकी पहले से user id है तो existing user login पर click करे यदि नहीं है तो new user login पर click करे |
new user login पर click करते है तो आप यहां पर i agree to के आगे वाले box को click करके continue कर सकते है |
GST Registration Rules – जीएसटी रजिस्ट्रेशन के नियम
A. Mandatory Registration – अनिवार्य पंजीकरण
GST को समझने और जानने के बाद सबसे महत्वपूर्ण प्रश्न यह आता है कि किन्हें अनिवार्य रूप से GST Registration करवाना है और किन्हें नहीं| तो जीएसटी में रजिस्ट्रेशन के लिए सबसे मुख्य आधार है – आपके व्यापार की कुल वार्षिक बिक्री/Annual Turnover|
1 April 2019 से शुरू होने वाले सभी Business जिनकी वार्षिक बिक्री 40 लाख (कुछ उत्तर-पूर्वी राज्यों में 20 लाख) से अधिक हैं उन्हें अनिवार्य रूप से GST के अंतर्गत रजिस्ट्रेशन करवाना होगा और GST के नियमो के पालन करना होगा| इस नई GST limit में ध्यान रखने लायक बाते कुछ इस प्रकार है –
- 40 लाख वाली लिमिट 1 अप्रैल 2019 के नए वित्तीय वर्ष से शुरू होगी|
- यह लिमिट केवल Sale of Goods पर ही लगती है, Services के लिए यह लागू नहीं होती|
- Inter State Supply होने पर भी यह limit लागू नहीं होती है|
- अनिवासी भारतीय (NRI)
- ई-कॉमर्स संस्थाए (E-Commerce)
- ई-कॉमर्स ऑपरेटरों के माध्यम से वस्तुओं और सेवाओं की आपूर्ति करने वाली संस्थाएं|
- टीडीएस के लिए पात्र व्यक्ति (TDS Deductor)
B. Voluntary Registration – स्वैच्छिक पंजीकरण
सामान्यत: अगर आपके व्यापार की वार्षिक बिक्री (Annual Turnover) 40 लाख/ 20 लाख से अधिक नहीं है तो आपको जीएसटी पंजीकरण करवाने की आवश्यकता नहीं है| लेकिन अनिवार्य ना होने पर भी अगर आप GST रजिस्ट्रेशन करवाना चाहते है तो आप स्वैच्छिक रजिस्ट्रेशन करवा सकते हैं|
इसमें एक बात ध्यान देने जरुरी है की अगर आप एक बार GST Registration करवा लेते है तो उसके बाद आपको भी अन्य की तरह GST के नियमो का पालन करना होगा| और आगे चलकर अगर व्यापार की वार्षिक बिक्री Threshold limit से कम भी हो जाती है तो भी कोई अंतर नहीं पड़ेगा| इसके साथ ही स्वैच्छिक जीएसटी रजिस्ट्रेशन से व्यवसाय को कई सारे लाभ (Benefits) भी मिलते है| जैसे –
- इनपुट टैक्स क्रेडिट का फायदा मिलना|
- बिना रोकटोक के Interstate Supply करना|
- ई – कॉमर्स वेबसाइट के द्वारा व्यापार करने की आजादी|
- वस्तुओं और सेवाओं के आपूर्तिकर्ता के रूप में कानूनी मान्यता प्राप्त होना|
Types of GST Registration
1. Regular – सामान्य रजिस्ट्रेशन
Regular Dealer के अंतर्गत वे सभी व्यापारी आते है जो सामान्य रूप से वस्तुओ और सेवाओ की सप्लाई करते है और जो किसी विशेष स्कीम या आधार के तहत (जैसे कम्पोजीशन स्कीम या Foreign NRI) आवेदन नहीं करते है|
सरल शब्दों में सामान्य तौर पर वह Business जो अपने Goods and Services की Supply करते है हुए कोई दूसरी विशेष गतिविधि नहीं करते| ऐसे Business या व्यापार के लिए Regular Dealer के आधार पर GST Registration किया जाता है| व्यापारी अनिवार्य रूप से या स्वैच्छा से से इसके तहत GST Registration करवा सकते है|
2. Composition Scheme – कम्पोजीशन स्कीम (छोटे व्यवसायों के लिए सरल प्रक्रिया)
Composition Scheme को छोटे और तय बिक्री वाले व्यपारियो के लाया गया है, ताकि छोटे व्यापार के लिए GST की प्रक्रिया को और आसान बनाया| यह एक विकल्प है अगर व्यापारियों की वार्षिक कुल बिक्री 1.5 करोड़ से कम है वे कम्पोजीशन स्कीम के तहत GST Registration ले सकते है|
GST Rates in Composition Scheme
Composition Scheme में हर तिमाही की टोटल सेल पर सीधे निम्न दरों से GST का भुगतान करना होता हैं| जहाँ Normal Scheme में सामान्य रूप से सेल पर 18% GST लगता हैं और ख़रीदे गए माल पर चुकाए गए GST की Input Credit मिल जाती हैं वही कम्पोजीशन स्कीम में सीधे सेल पर 1% या 5% दर से टैक्स लगता हैं और Input Credit नहीं मिलती हैं|
- Trader or Manufacturer – 1% GST (0.5% CGST + 0.5% IGST)
- Restaurants – 5% GST (2.5% CGST + 2.5% IGST)
Composition Scheme – Important Rules
- वे Input Credit के लिए क्लेम नहीं कर सकते|
- उन्हें एक Fixed Rate से अपने Turnover पर GST Pay करना होगा|
- वर्ष में Goods की सप्लाई के साथ अधिकतम 5 लाख तक की Services प्रदान की जा सकती है|
- जिन वस्तुओ पर GST नहीं लगता व्यापारी उस माल की सप्लाई नहीं कर सकते|
- Composition Dealer अंतर-राज्य आपूर्ति (Inter State Supply) नहीं कर सकते|
- Dealer को Reverse Charge Mechanism लेनदेन के तहत सामान्य दरो पर टैक्स का भुगतान करना होगा|
- जहाँ व्यापार हो रहा है वहा व्यापारी को दर्शाना होगा की वह Composition Scheme के तहत व्यापार कर रहा है|
- कम्पोजीशन स्कीम के तहत व्यापारी अपने कस्टमर से GST वसूल नहीं कर सकता| उसे अपनी जेब से ही GST भुगतान करना होगा, इस कारण उसे Tax Invoice की जगह Bill of Supply इशू करना होगा|
- जीएसटी के भुगतान में – की गई आपूर्ति पर जीएसटी, रिवर्स चार्ज पर टैक्स और अपंजीकृत डीलर से खरीद का टैक्स शामिल होगा|
- इसमें डीलर को पुरे वर्ष के दौरान 4 Monthly Return File करने होंगे| जो हर तिमाही के बाद और अगले महीने की 18 तारीख को भरे जाएँगे| तिमाही रिटर्न में GSTR-4 दाखिल करना होता है, इसके अलावा अगले वित्तीय वर्ष के 31 दिसंबर तक एक वार्षिक रिटर्न GSTR-9A दाखिल करना होगा|
Who Can’t Opt Composition Scheme – कौन कम्पोजीशन स्कीम नहीं ले सकते
कम्पोजीशन स्कीम के तहत निम्न तरह की Supply को इसके फायदे नहीं मिलेंगे –
- Restaurant से संबंधित सेवाओं के अलावा अन्य किसी भी सेवाओं की आपूर्तिकर्ता (Supply of Services)|
- आकस्मिक कर योग्य व्यक्ति (Casual Taxable Person) या अनिवासी कर योग्य व्यक्ति|
- ई-कॉमर्स ऑपरेटर के माध्यम से माल की सप्लाई करने वाले व्यवसाय|
- आइसक्रीम, पान मसाला, या तंबाकू के निर्माताओ|
3. Foreign non-resident taxpayer –
Foreign Non Resident Taxpayer यानी एक अनिवासी विदेशी करदाता, जिसमे कोई व्यक्ति या कंपनी हो सकती है जो किसी भी माध्यम से भारत के किसी भी स्थान पर माल या सेवाओं या दोनों की कर योग्य सप्लाई करने में लगा हुआ है, लेकिन व्यवसाय का कोई निश्चित स्थान नहीं है| उनके लिए GST Registration की एक अलग प्रक्रिया बनी होती है, जो उनके द्वारा पूरी की जाती है|
4. Input service distributor –
इनपुट सेवा वितरक (ISD) एक व्यवसाय है जो अपनी Branches द्वारा उपयोग की जाने वाली सेवाओं के लिए चालान प्राप्त करता है| यह Input Tax Credit को सभी Branches में वितरित कर देता है जहाँ सेवाओ का चलान काटा गया था|
5. Tax deductor
6. E-commerce operator
7. Government department & UN bodies
GST Registration ना करवाने पर पेनल्टी –
अगर GST Rules के अनुसार जीएसटी के दायरे में आने के बाद भी व्यापारी द्वारा GST Registration नहीं करवाया जाता है या टैक्स नहीं भरा जाता है या कम टैक्स भरने पर, ऐसी परिस्थिति में व्यापारी को Penalty भरनी होगी – GST Rules के अनुसार दोषी पाए जाने पर, टैक्स भुगतान नहीं करने या कम टैक्स भरने पर 10,000 या देय टैक्स की राशि का 10% जो भी ज्यादा हो का जुर्माना भरना होगा| सरल शब्दों में पूरा टैक्स भरने के बाद 10,000 रुपये न्यूनतम राशि का जुर्माना देना होगा|
GST Registration के लिए Documents –
GST Registration के लिए विभिन्न प्रकार के करदाताओ को निम्न दस्तावेजो की जरुरत होगी –
#1 Individual/ Sole Proprietorship
- व्यक्ति का पैन कार्ड, आधार कार्ड और फोटो|
- वैलिड मोबाइल नंबर और ईमेल आईडी (email id)
- व्यापार के स्थान का सबूत (Proof of Place of Business)
- बैंक खाता की जानकारी (Valid Bank Account Details)
#2 Partnership/ LLP
- सभी सदस्यों का पैन कार्ड, आधार कार्ड और फोटो|
- व्यापार के स्थान का सबूत (Proof of Place of Business)
- बैंक खाता की जानकारी (Valid Bank Account Details)
- LLP होने पर – Copy of Board resolution & Registration Certificate of the LLP
Proof of appointment of authorized signatory- letter of authorization
#3 Company
- कंपनी का पैन कार्ड|
- कम्पनी का पंजीयन प्रमाण पत्र (Registration Certificate)
- Memorandum of Association (MOA) और Articles of Association (AOA)
- सभी Directors का पैन कार्ड, आधार कार्ड और फोटो|
- कपनी के बैंक खाते की जानकारी (Company Bank Details)
- Address Proof
- Letter of authorization
#4 HUF
- HUF का पैन कार्ड|
- कर्ता का पैन कार्ड, आधार कार्ड और फोटो|
- व्यापार के स्थान का सबुत (Address proof) Own office/Rented office
- बैंक खाते की जानकारी (Bank details)
#5 Society or Trust or Club
- Society/Trust/Club का पैन कार्ड|
- उनका पंजीयन प्रमाण पत्र (Registration Certificated)
- Promoter/Partners का पैन कार्ड और फोटो|
- बैंक अकाउंट की जानकारी (copy of cancelled cheque or bank statement)
- Address Proof of Registered Office – (Own office/Rented office)
- Letter of authorization
जीएसटी रजिस्ट्रेशन कैसे करे – How to Apply for GST Number
GST Registration की पूरी प्रक्रिया Online है जिसके लिए आपके पास उपयुक्त Documents होने चाहिए और आप नीचे दी गई जानकारी के अनुसार GST Registration कर सकते है –
1. पहले gst.gov.in/registration पर जाए और login कर ले|
2. अब आपको Form A भरना होगा, जिसमे कुछ जानकरिया – PAN, Mobile Number और Email id आदि की जानकारी देनी होगी|
3. उसके बाद OTP द्वारा पुष्टि (Verification) करे| और आवेदन संख्या (Application Number) प्राप्त करे|
4. अब Application Number के द्वारा Form B भरे| जिसमे अपने बिज़नेस के अनुसार डाक्यूमेंट्स अपलोड करे|
5. अगले 3 कार्य दिवस (Working Days) के अन्दर अधिकारी GST – REG – 03 के दौरान अधिक दस्तावेजो की मांग भी कर सकता है| जिसकी पुष्टि आपको GST – REG – 04 में करनी है|
6. अधिकारी के सहमत ना होने पर आपकी GST Registration Application खारिज की जा सकती है, जिसकी सूचना आपको GST – REG – 05 में दी जाएगी|
7. और सब कुछ सही रहने पर आपका GST Registration Application स्वीकार कर लिया जाएगा और आपको इसकी सूचना GST – REG – 06 में दी जाती है| यह पूरी प्रकिया में 7 वर्किंग दिनों का समय लग सकता है|
Easy Process of GST Registration – Charteredindia.com
GST Registration की प्रोसेस इतनी आसान भी नहीं है क्योंकि इसमें बहुत सारी बातों का ध्यान रखना पड़ता हैं जैसे किस तरह का रजिस्ट्रेशन लेना हैं, आपके Products/Services से संबधित HSN Code कौनसे लगेंगे, आपके Area का Jurisdiction कौनसा लगेगा आदि|अगर आपको इसकी पूरी जानकारी नहीं तो आपको अपना जीएसटी रजिस्ट्रेशन Expert की Help से ही करवाना चाहिए| पूरी नॉलेज नहीं होने के कारण आपको आगे प्रॉब्लम हो सकती और आपका रजिस्ट्रेशन रिजेक्ट भी हो सकती है| इसे Easy बनाने के लिए हमने आपके लिए Simple प्रोसेस बनाया है, जिसकी मदद से आपका GST Number प्राप्त करने में आसानी होगी –
- आप अपने Mobile और Email id से हमें Contact कर सकते है और इस बातचीत के दौरान हमारे CAs और GST Experts आपको GST और Registration से जुड़ी पूरी जानकारी प्रदान करंगे और उचित सलाह देंगे|
- इसमें हम आपको यह बताएँगे की आपके लिए कौनसा GST Registration सही रहेगा, कैसे आगे आपको महत्वपूर्ण रिकार्ड्स और खातों को मेंटेन करना है और कैसे उसके आधार पर GST Return भरे जाएँगे|
- इसके बाद हम आपसे जरुरी Documents और अन्य जानकारिया प्राप्त करंगे जो GST Registration के लिए आवश्यकता होंगी|
- उसके बाद आपको हमारी सर्विसेज चार्ज Online ही Payment करना होगा, जिसकी जानकारी आपको दे दी जाएगी| और
- आपके भुगतान करने के बाद एक निश्चित समयावधि के बीच आपका GST Registration हो जाएगा|
- इसके आलावा आगे की GST Process जैसे सही इनवॉइस जारी करना, रिकार्ड्स रखना, GST रिटर्न फाइल करना आदि आसान करने के लिए Expert द्वारा आपको पूरी जानकारी दी जाएगी और महत्वपूर्ण टूल्स (जैसे इनवॉइस फॉर्मेट, जीएसटी एक्सेल सॉफ्टवेर) प्रदान किये जाएंगे|
जीएसटी रजिस्ट्रेशन कैसे चेक करें – How to Check GST Registration Status
[Application Status] –
1. सबसे पहले GST Portal पर जाए|
2. उसमे Services में >>> Registration से >>> Track Application Status पर Click करे|
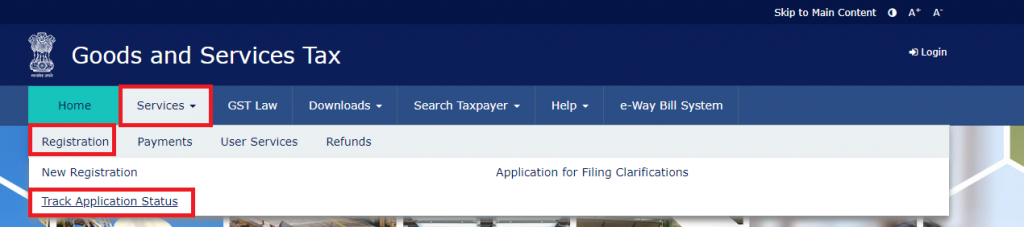
3. जिसके बाद आपको वहां ANR (Application Reference Number) Enter करके और CAPTCHA भर देना होगा
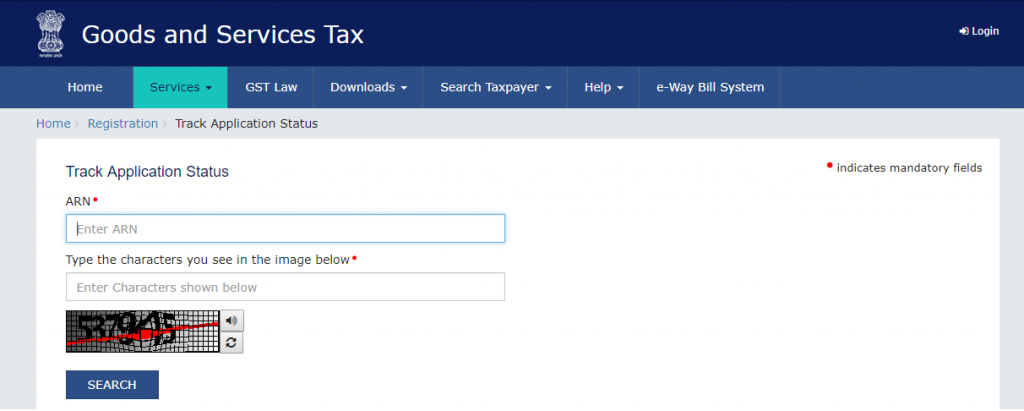
4. अंत में Search पर Click कर देना है और आपका GST Reg. Application Status आपके सामने होगा|
[Existing Status] –
1. पहले GST Portal पर जाए|
2. उसके बाद Search Taxpayer में >>> Search By GSTIN/UIN पर Click करे|

3. जिसके बाद आपको GSTIN Number भरना होगा और CAPTCHA को Enter करे|
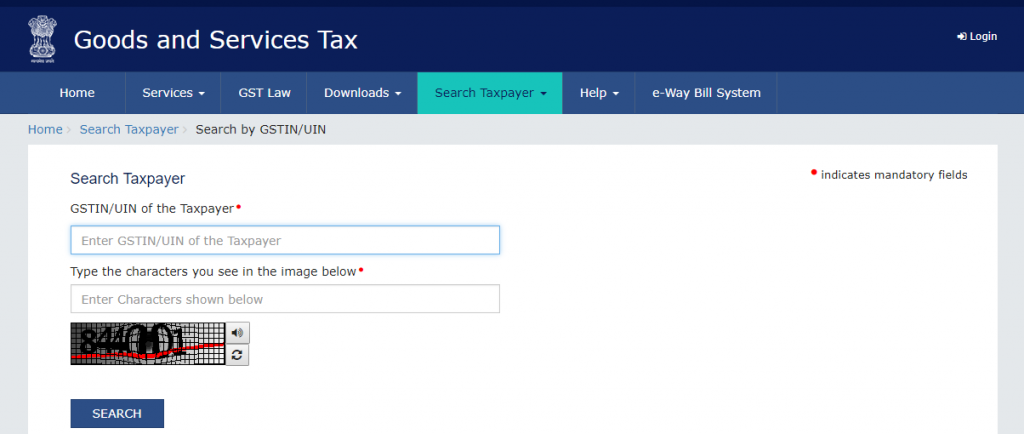
4. आखिर में Search पर Click कर देना है और आपको दिए गए GST Number का Existing Status मिल जाएगा|
जीएसटी रजिस्ट्रेशन सर्टिफिकेट कैसे डाउनलोड करें – Download GST Certificate
Download GST Certificate – [GST REG 6]
1. सबसे पहले GST Portal में Login करे|
2. उसके बाद Services में >>> User Services से >>> View/ Download Certificate पर click करे|
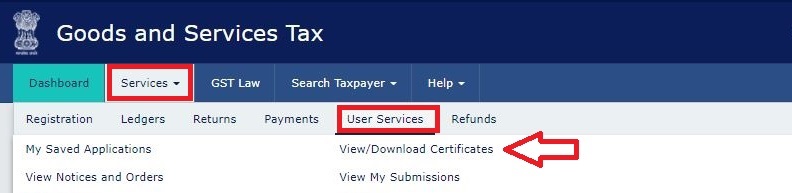
3.जिसके बाद आपको ‘Download’ के icon पर Click करना है|
![]()
4. और आपका GST Certificate REG – 6 डाउनलोड हो जाएगा|